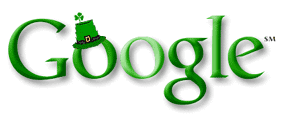1. No Word, crie uma mensagem como se estivesse enviando um e-mail. Você pode inserir imagens se desejar. Veja o exemplo:

2. Repare que no exemplo algumas palavras estão em vermelho: nome, na empresa, Mensagem personalizada 1 e Mensagem personalizada 1. Elas vão variar de modo que cada destinatário receba um e-mail personalizado.
3. Salve o arquivo do Word e crie no Excel uma planilha com os dados variáveis para cada destinatário. Use a primeira linha para os títulos e não esqueça do e-mail de cada contato. Quando terminar, salve e feche a planilha.

4. De volta ao Word, abra o assistente de mala direta. Veja como:
- No Word 2003: pressione Ctrl+F1 par aexibir o painel de tarefas e escolha Mala Direta.
- No Word 2007: clique na guia Correspondência e no botão de mais recursos abaixo de Mala Direta. Em seguida, escolha Assistente de Mala direta.
Por algum motivo os procedimentos daqui pra frente serão os mesmos para as duas versões do Word. Colher-de-chá da Microsoft, talvez. Veja o que fazer em cada uma das etapas:
 Etapa 1: Selecione E-mail. Avance.
Etapa 1: Selecione E-mail. Avance.
 Etapa 2: Use o documento atual, que acabamos de criar. Caso o tenha fechado, clique em Iniciar com base em documento existente e localize-o. Avance.
Etapa 2: Use o documento atual, que acabamos de criar. Caso o tenha fechado, clique em Iniciar com base em documento existente e localize-o. Avance.
 Etapa 3: Usar uma lista existente. Em seguida, clique em procurar e localize a tabela Excel que criamos.
Etapa 3: Usar uma lista existente. Em seguida, clique em procurar e localize a tabela Excel que criamos.
 Em seguida, escolha a planilha usada (no nosso caso, a planilha Mailing). Mantenha marcada a opção Primeira linha de dados contém cabeçalhos de coluna e avance.
Em seguida, escolha a planilha usada (no nosso caso, a planilha Mailing). Mantenha marcada a opção Primeira linha de dados contém cabeçalhos de coluna e avance.  Filtragem: parte 1: Filtre os destinatários de acordo com seus critérios. Aqui enviaremos e-mails apenas para as empresas com domínio .com.br. (semelhanças com o filtro avançado do Excel são mera coincdência.)
Filtragem: parte 1: Filtre os destinatários de acordo com seus critérios. Aqui enviaremos e-mails apenas para as empresas com domínio .com.br. (semelhanças com o filtro avançado do Excel são mera coincdência.) Etapa 4: Se você ainda não tiver escrito seu e-mail, escreva-o agora.
Etapa 4: Se você ainda não tiver escrito seu e-mail, escreva-o agora.
Pessoalmente, discordo de ter que escrever o e-mail só depois de organizar os dados. Até aqui você já percebeu que minha ordem não é a única cera, mas é a masi fácil de se entender. Na melhor das hipóteses, é a melhor hora pra corrigir seu texto.
Quando terminar, selecione a palavra nome e clique em mais itens. Seus campos da planilha Excel estão listados aí. Selecione o campo correspondente e clique em Inserir. Repita o procedimento com os outros campos.
Importante: não se esqueça de alterar a cor do compo inserido, caso contrário o destinatário vai perceber seu truque.
Quando terminar, avance.
 Etapa 5: (Filtrando, parte 2) Visualize cada e-mail clicando em <<>>. Você ainda pode localizar um destinatário, reeditar a lista de destinatários ou ainda excluir um destinatário.
Etapa 5: (Filtrando, parte 2) Visualize cada e-mail clicando em <<>>. Você ainda pode localizar um destinatário, reeditar a lista de destinatários ou ainda excluir um destinatário. Etapa 6: "Deixe o carro ligado, Johnny. Sua mãe e eu vamos roubar um banco." Abra o Outlook. Volte ao Word e mescle sua mala direta para envio, clicando em Email.
Etapa 6: "Deixe o carro ligado, Johnny. Sua mãe e eu vamos roubar um banco." Abra o Outlook. Volte ao Word e mescle sua mala direta para envio, clicando em Email.Na janela que abrir, preencha as opções:
 Para: Selecione o campo E-mail criado na sua tabela do Excel.
Para: Selecione o campo E-mail criado na sua tabela do Excel.- Linha de assunto: É o assunto do e-mail.
- Formato de mensagem: Como estamos enviando uma mensagem com imagens e links, selecione HTML.
- Enviar registros: (Filtrando, a jornada final) Sua última opção de filtragem de e-mails. Escolha Tudo quando tiver certeza dos destinatários selecionados.
 Clique em OK quando estiver pronto e vá para o Outlook, na caixa de saída. Veja a magia acontecer: O Outlook já está enviando os e-mails para você!
Clique em OK quando estiver pronto e vá para o Outlook, na caixa de saída. Veja a magia acontecer: O Outlook já está enviando os e-mails para você!
Agora é só aguardar as respostas e acompanhar o retorno da sua mini-campanha de e-mail marketing. Um abraço e $uce$$o a todos!